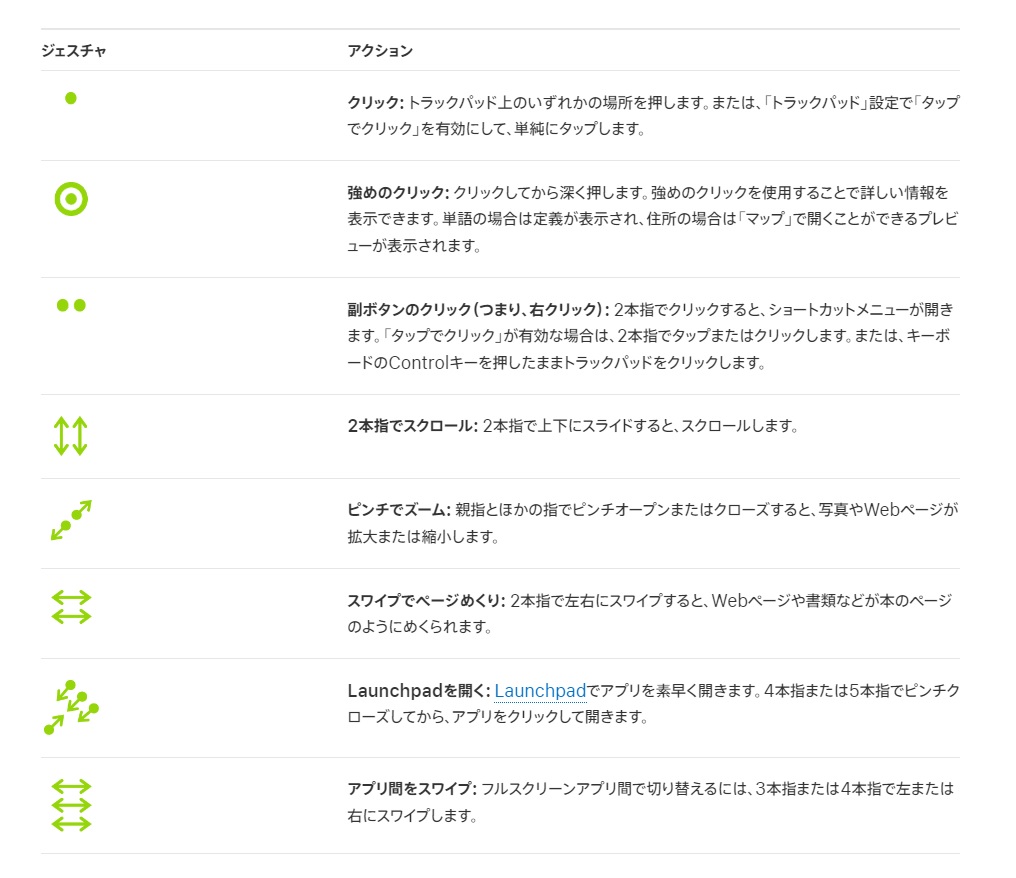※本ページはプロモーションが含まれています。
Windowsで作業する際、タッチパッドの使い心地に不満を感じたことはありませんか?特にMacユーザーであれば、Macのマジックトラックパッドの直感的な操作やスムーズなジェスチャーが恋しくなるでしょう。
しかし、Windowsではそれが難しいと思っている方が多いかもしれません。実際には、少しの工夫でマジックトラックパッドをWindows環境で使いこなすことが可能です。Windows10やWindows11でも、専用のドライバやBluetooth接続を使って、Macに近い操作性を実現できます。
この記事では、具体的な設定方法やおすすめの活用法を紹介します。手軽に快適な操作感を手に入れて、日々の作業効率を大幅に向上させましょう。
マジックトラックパッドをWindowsで活用する理由
マジックトラックパッドの操作方法
マジックトラックパッドのWindowsでの設定
動画編集でマジックトラックパッドをwindowsで最大限に活用する方法
【動画編集スクール受講済の筆者がおすすめする動画編集スクールはこちら】
| スクール名 | Movie Hacks(ムービーハックス) | studio US(スタジオアス) |
|---|---|---|
| 料金 | 99,800円 案件獲得セットコースは 129,800円 |
55,000円(動画編集コース) 220,000円 (動画クリエイター総合コース) |
| 口コミ評価 | ★★★★★ | ★★★★☆ |
| 受講形態 | オンラインのみ | オンラインのみ |
| 受講期間 | 無制限 | 無制限 |
| 特徴 | ・業界最安値 ・1日2時間、2か月で 動画編集のスキルを習得 ・24時間LINEで質問し放題 ・案件獲得セットのコースがある |
・1000本以上の教材 ・最大級の受講生で4000人突破 ・永久サポートがある |
| このスクールに 向いている人 |
・動画編集初心者 ・動画編集者を 副業にしたい人 ・YouTubeでの動画編集や ショート動画の作成を考えている人 |
・動画編集を本格的に学びたい初心者 ・フリーランスを目指す人 |
| Movie Hacks公式サイト |
studio US公式サイト |
マジックトラックパッドをWindowsで活用する理由と操作方法
マジックトラックパッドをWindowsで活用する理由
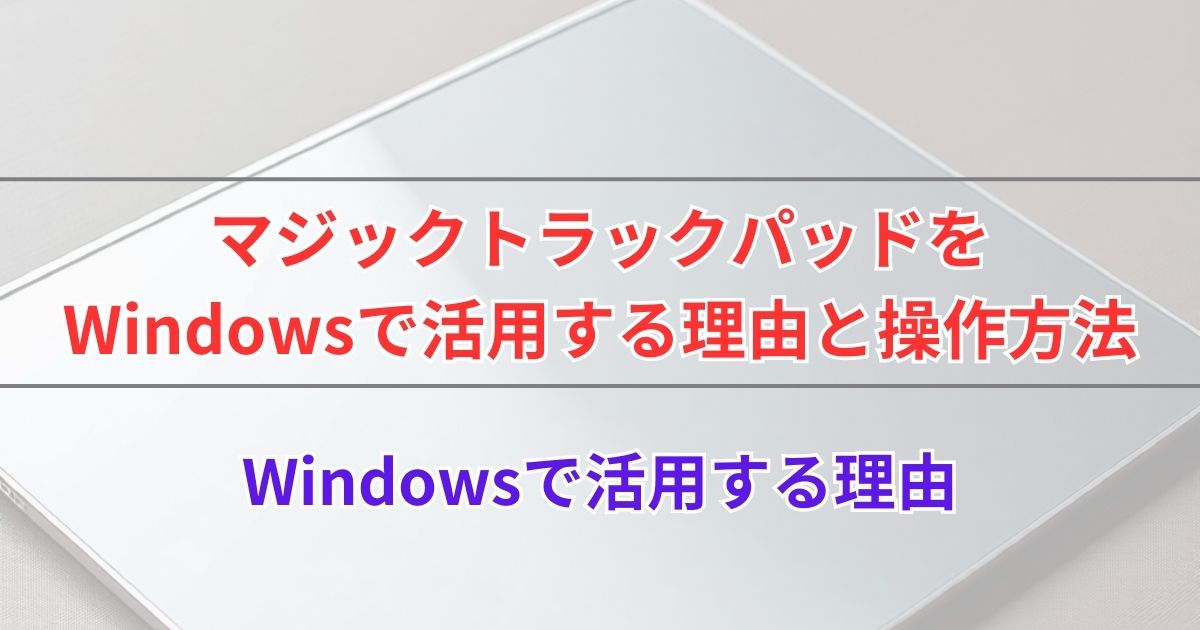
マジックトラックパッドをWindowsユーザーが選ぶ理由
パソコンで作業を行う際、快適な作業環境は重要です。特に、マジックトラックパッドはそのスムーズな操作性から、多くのWindowsユーザーにもおすすめです。タッチ操作で直感的に操作ができるため、細かな動作も容易に行えます。
マウスでは何度も操作しないといけない動きが少しの動きで行えるなど、トラックパッドのジェスチャーが大きな助けになります。
使えない?マジックトラックパッドをwindowsで設定する際の悩み
しかし、Windows環境で「マジックトラックパッド」を使う際には、設定に関する悩みが多く寄せられます。
特にBluetooth接続のトラブルや、ドライバのインストールがスムーズに進まないことが、初心者にとっての壁となります。
これらの問題に直面すると、せっかくのトラックパッドの利便性を活かせず、ストレスを感じるかもしれません。
マジックトラックパッドの初心者が感じる不安と戸惑い
マジックトラックパッドを初めて使うときは、操作が難しいと感じる方も多いでしょう。
特に、操作に集中しているときに、トラックパッドの使い方がわからないのは大きな障害です。操作方法や設定が複雑に感じられると、気持ちが萎えてしまうことも。
そこで、この記事では具体的な設定方法をわかりやすく解説し、あなたの不安を解消します。
マジックトラックパッドの操作方法

マジックトラックパッドの基本的な使い方

アップル公式サイトより引用
この手順を参考にすることで、マジックトラックパッドをWindowsで快適に利用できるようになります。最初は少し戸惑うかもしれませんが、徐々に慣れてくるとその便利さを実感できるでしょう。
マジックトラックパッドのwindowsでの設定と活用する方法
マジックトラックパッドのWindowsでの設定
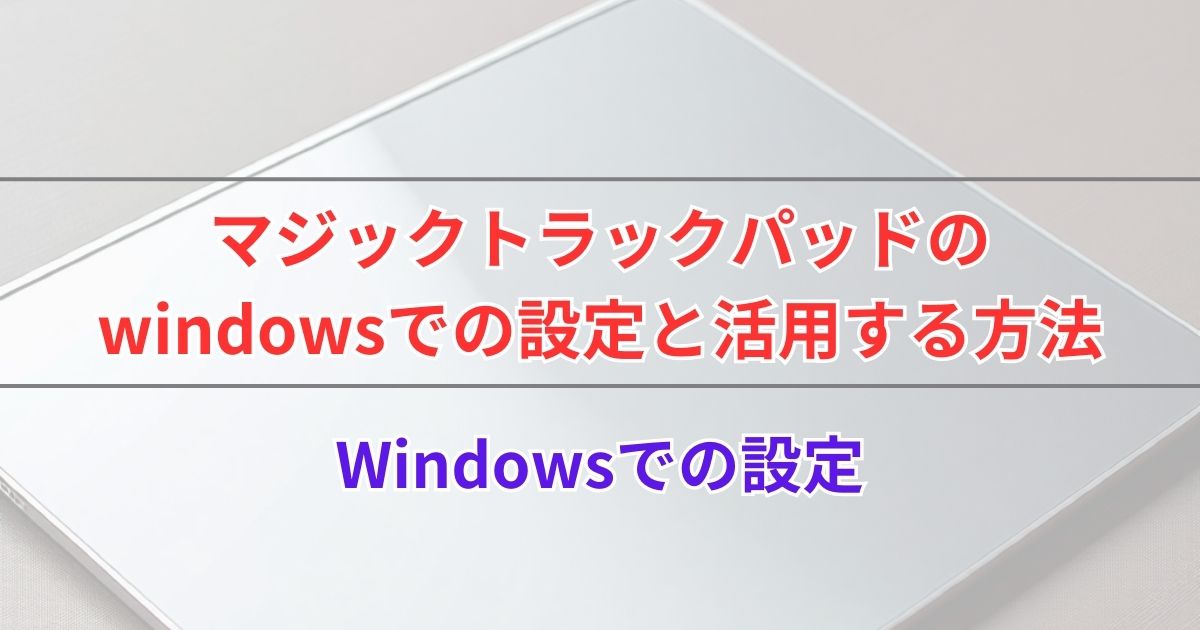
Windowsへマジックトラックパッドを接続する手順
まず、マジックトラックパッドをWindowsに接続する手順を見ていきましょう。
トラックパッドを充電し、電源を入れます。
Windowsの設定メニューを開き、「デバイス」から「Bluetoothとその他のデバイス」を選択します。
「Bluetoothまたはその他のデバイスを追加する」をクリックし、トラックパッドを選択すれば接続完了です。
これで、パソコン作業の際にスムーズに操作できるようになります。
マジックトラックパッドをWindowsで使うドライバ設定の手順
Bluetooth接続が完了したら、次に重要なのは専用ドライバのインストールです。Apple製のデバイスであっても、Windows上で正しく動作させるためには、特定のドライバが必要です。
Apple Boot Camp ドライバ
概要: AppleのBoot Campを使用することで、Windows上でマジックトラックパッドを使用するためのドライバが提供されます。このドライバには、トラックパッドの基本的な機能が含まれています。
ダウンロード方法:
Boot Camp Assistantを使用して、Appleの公式サイトから最新のBoot Campドライバをダウンロードします。
ダウンロードしたドライバをインストールします。
「Boot Camp」ドライバをインストールすることで
Windowsでもマジックトラックパッドの多くの機能を利用可能になります。
マルチタッチジェスチャーや感度の設定が細かく調整できるようになります。
マジックトラックパッドをWindows10/11で使う最適な設定方法
ドライバのインストール後は、さらに設定をカスタマイズすることで、作業効率を向上させることができます。
例えば、「ジェスチャー設定」では、2本指でのスクロールや3本指でのタスク切り替えなど、Macと同様の操作を再現できます。
また、クリック感度やポインタ速度も調整できるため、緻密なパソコン作業に最適な環境を作り上げることができます。
動画編集でマジックトラックパッドをwindowsで最大限に活用する方法
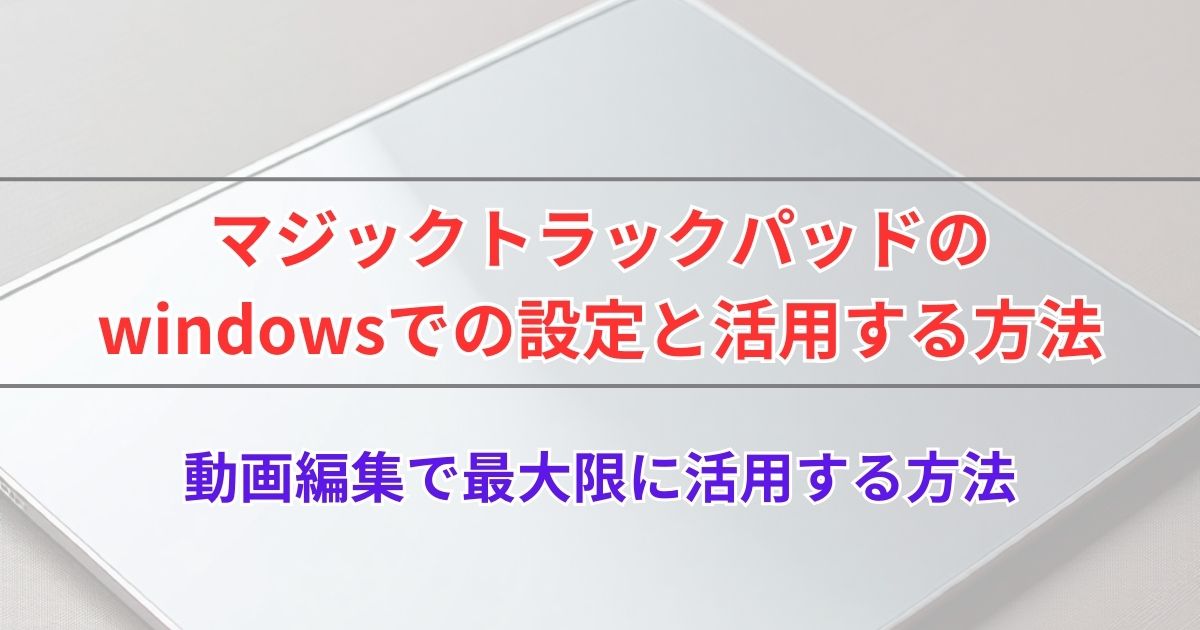
マジックトラックパッドの動画編集作業における使い方
マジックトラックパッドを活用することで、日常の動画編集作業が格段に楽になります。
タイムライン上でのクリップの移動や、エフェクトの選択がスムーズに行えるようになります。
ファイルのドラッグ&ドロップも直感的に行えるため、作業の流れがスピードアップします。
おすすめのアプリケーションとしては、Adobe Premiere ProやDaVinci Resolveなどがあり、これらのソフトウェアとトラックパッドの相性は抜群です。
マジックトラックパッドのトラブルシューティングガイド
トラブルが発生した場合は
Bluetooth接続の状態を確認しましょう。接続が不安定な場合は、再接続を試みることが重要です。
ドライバの更新も忘れずに行いましょう。
これらの対策を講じることで、スムーズに動画編集が行える環境を整えることができます。
Windowsのタッチパッドとマジックトラックパッドどっちがおすすめ?
動画編集やクリエイティブな作業を行う際、どちらのトラックパッドが最適なのか悩むかもしれません。
Windowsの標準タッチパッド
基本的な操作には問題ありませんが、複雑なジェスチャーを使いたい時には限界を感じることが多いです。
マジックトラックパッド
スワイプやピンチ操作などのマルチタッチジェスチャーが直感的に使えるため、タイムラインのスクロールや拡大縮小がスムーズです。
これらの操作が動画編集の場面でどれほど重要かは、動画編集をする人なら誰でも理解できることでしょう。
結果として、作業効率の向上を目指すなら、マジックトラックパッドが断然おすすめです。
マジックトラックパッドをWindowsで活用する理由と設定ガイドのまとめ
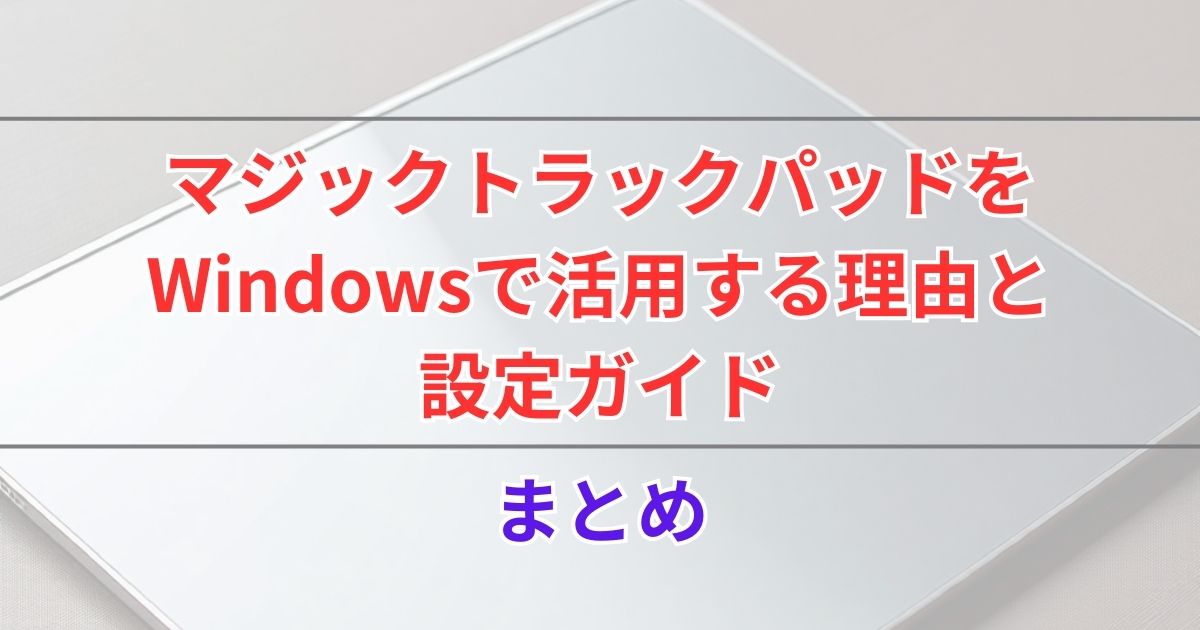
「マジックトラックパッドをWindowsで活用する理由と設定ガイド」では、トラックパッドを使う利点や設定方法について詳しく解説しました。マジックトラックパッドは、動画編集や日常作業をスムーズに行うための強力なツールです。
以下に、重要なポイントをまとめます。
- マジックトラックパッドの利便性
スムーズな操作感により、作業効率が向上。
Macとの違いを理解し、使いこなすことが重要。 - 設定に関する悩み
Bluetooth接続のトラブルやドライバのインストールが初心者にとっての障害。
設定方法が難しいと感じることが多い。 - 接続手順と設定方法
WindowsへのBluetooth接続は簡単だが、ドライバのインストールが必要。
設定画面でのカスタマイズが、快適な操作を実現。 - OSの違い
Windows 10とWindows 11では設定方法に違いがあるが、どちらも快適に使えるように調整可能。
マジックトラックパッドは、Windowsユーザーにとっても非常に便利なツールです。正しい設定と使い方を知ることで、その利便性を最大限に引き出すことができます。初めての方も、この記事を参考にしながら設定を行い、快適な操作環境を手に入れましょう。動画編集や日常作業をより効率的に行うために、ぜひマジックトラックパッドを活用してみてください。