動画編集を始めたいけれど、どこから手をつけていいのか分からない、そんな悩みを抱えている方は多いのではないでしょうか。特に、スマホを使って手軽に動画を作りたいと思っても、どのツールが最適か、どうやって編集すればよいのか、迷ってしまいます。
YouTubeやSNSで魅力的な動画を見かけると、自分も同じように作りたいと感じる一方で、難しそうな編集技術に尻込みしてしまうこともあります。
そんな初めての方におすすめなのが、Canvaです。Canvaを使えば、無料で簡単に動画編集ができ、テロップや音楽を加えたり、不要な部分をカットしたりといった基本的な操作が直感的に行えます。
この記事では、Canvaで動画編集をする具体的なやり方を詳しく解説しますので、ぜひ一緒に学んでいきましょう。
Canvaの動画編集でできること
カットのやり方
トリミングのやり方
テロップ追加のやり方
音楽を使うやり方と注意点
Canvaで動画のつなぎ目をスムーズにするやり方
Canvaでできないこと
CanvaでYouTubeへのアップロード方法
Canvaで動画編集のやり方 できることとメリット

Canvaの動画編集でできること
Canvaの動画編集をスマホでするメリット
Canvaの動画編集にかかる時間
Canvaの動画編集でできること
- スライドショー
- YouTube動画
- プロモーションビデオ
- ソーシャルメディア用の短いクリップ など
さまざまな形式の動画を簡単に作成することができます。
特に、豊富なデザインテンプレートやストック素材を利用することで、専門的な知識がなくても、プロフェッショナルな仕上がりを実現することが可能です。
Canvaの直感的なインターフェースは、初めて動画編集を行う方にも優しく、すぐに慣れることができるのが大きな魅力です。
Canvaの動画編集をスマホでするメリット
スマートフォンを使用してCanvaで動画編集を行うことの大きなメリットは、いつでもどこでも自由に編集ができる点です。
外出先や移動中でも、アプリを使うことで簡単に編集作業を進めることができます。タッチ操作により、直感的に操作できるため、パソコンに不慣れな方でも安心して利用できるのが特徴です。
スマホアプリでは、手軽に素材を撮影したり、取り込んだりすることができるため、アイデアをすぐに形にすることができます。
これにより、クリエイティブな思考を活かした動画制作が可能になります。
Canvaの動画編集にかかる時間
Canvaを使用した動画編集は、初心者でも短時間で行えるのが魅力です。基本的な機能を利用すれば、シンプルな動画であれば、わずか数十分で完成させることができます。
特に、用意されたテンプレートを活用することで、デザインにかかる時間を大幅に短縮することができ、効率的に作業を進めることが可能です。さらに、Canvaの機能を使いこなすことで、作業のスピードアップだけでなく、クオリティの向上も期待できます。
効率的な作業を意識することで、より多くの作品を短時間で制作することができるでしょう。
Canvaで動画編集のやり方 初心者でも簡単にできるステップ

カットとトリミングの違い
Canvaで動画編集でカットのやり方
Canvaで動画編集でトリミングのやり方
Canvaで動画編集でテロップ追加のやり方
Canvaの動画編集で音楽を使うやり方と注意点
Canvaの動画編集で音楽を使うやり方と注意点
Canvaの動画編集でできないこと
CanvaでYouTubeへのアップロード方法
カットとトリミングの違い
カットとトリミングは、動画編集において重要なプロセスですが、それぞれ異なる意味を持っています。
- カット
定義: カットは、動画の特定の部分を削除することを指します。例えば、不要なシーンや長すぎる部分を取り除く作業です。
目的: ストーリーの流れを整えたり、テンポを良くしたりするために使用されます。全体の構成を見直し、視聴者にとって魅力的な内容にするために重要です。 - トリミング
定義: トリミングは、動画のフレームやクリップの始まりや終わりを調整することを指します。つまり、動画の長さを短くすることに特化しています。
目的: 主に、必要な部分だけを残すために使用されます。特定のシーンの開始時点や終了時点を決めることで、映像の焦点を明確にし、視聴者の注意を引くことができます。
カット: 不要な部分を削除すること。全体の構成を整える。
トリミング: 動画の長さを調整すること。特定のシーンの開始や終了を決める。
このように、カットとトリミングは異なる目的を持つ編集手法です。どちらも効果的に使うことで、より魅力的な動画を作成することができます。
Canvaで動画編集でカットのやり方
動画をカットする作業は、編集の中でも非常に重要なプロセスです。Canvaでは、カットしたい部分を選択し、簡単に削除することができます。タイムラインを使用することで、必要なシーンだけを残し、全体のストーリー性を持たせることが可能です。
視聴者にとってわかりやすい流れを意識し、適切なシーンをつないでいくことです。無駄な部分を削除することで、よりダイナミックで引き込まれるような動画に仕上げることができます。
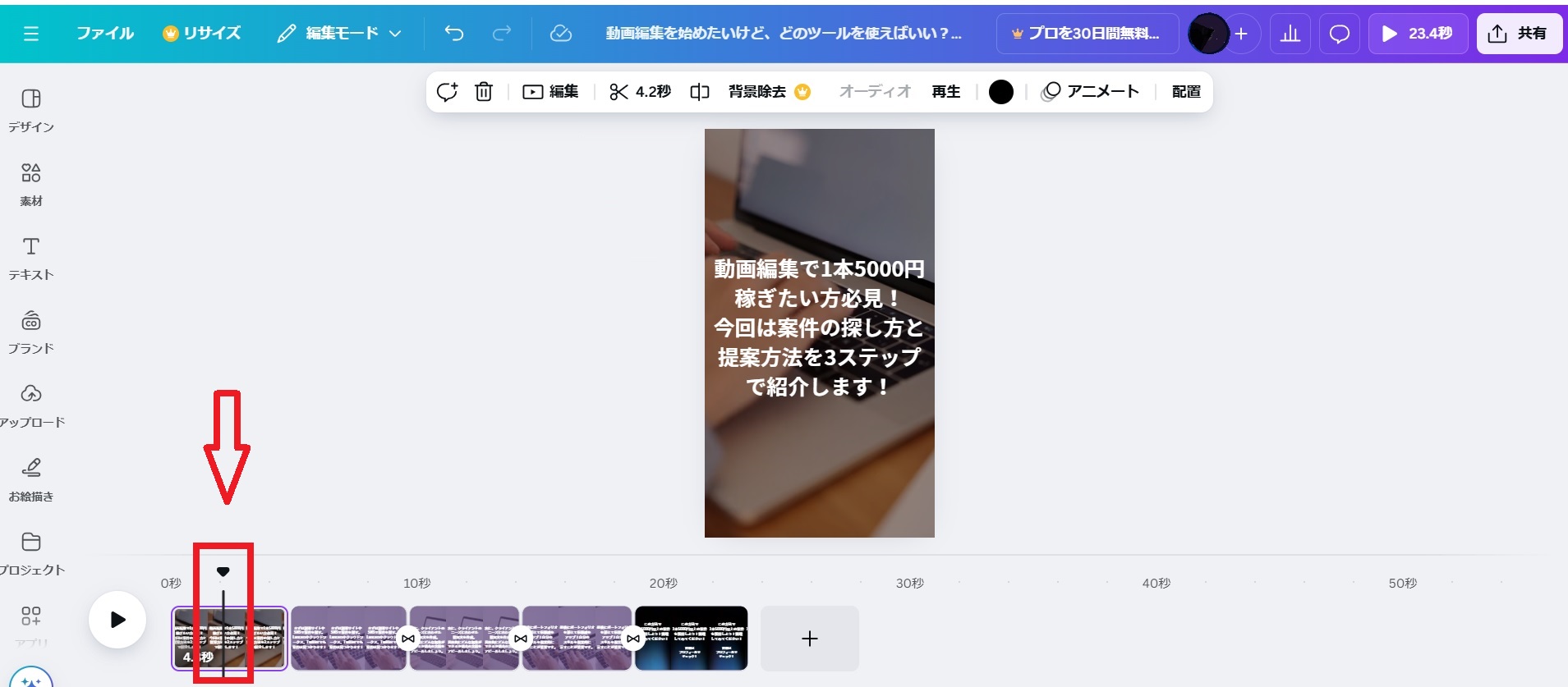
- 画像の赤枠のように動画のカットしたいところを選択します。
- キーボードの「S」を押すか、右クリックで「ページを分割する」をクリックします。
- いらない方の動画を選択して、「1ページを削除」をクリックします。
Canvaで動画編集でトリミングのやり方
Canvaでのトリミングには多くのメリットがあります。トリミングを行うことで、動画のテンポが良くなり、ストーリーが明確になり、視聴者の興味を引きやすくなります。
トリミングを活用することで、特定のシーンに焦点を当てることができ、メッセージを効果的に伝えることが可能です。
トリミングを活用することで、視聴者にとってわかりやすく、魅力的な動画を作成することが可能です。
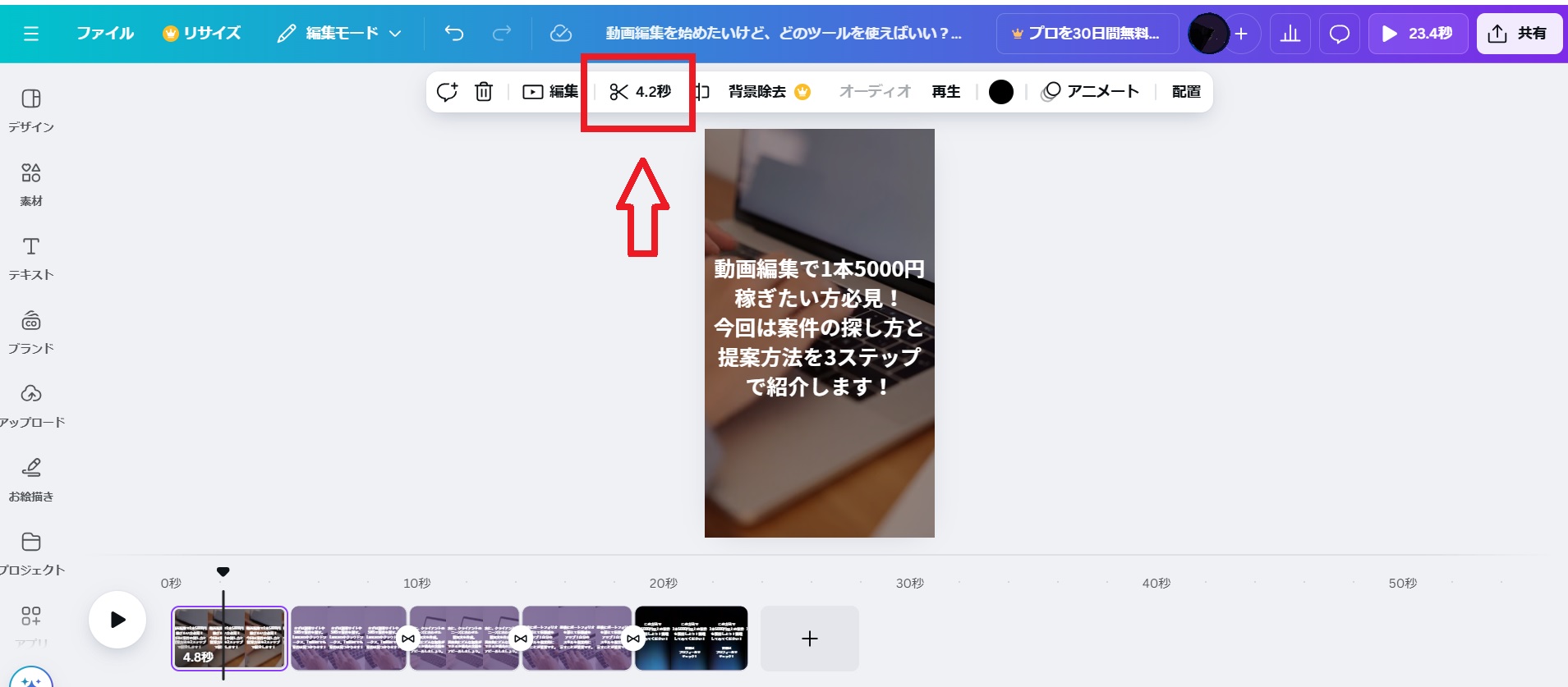
- 画像の赤枠「はさみ」ボタンをクリックします。
- トリミング用のフレームが表示されるので、必要な部分を残すためにフレームのサイズを調整します。
- フレームをドラッグして、動画の開始や終了位置を決めたら、「完了」ボタンをクリックします。
Canvaで動画編集でテロップ追加のやり方
テロップは、視聴者に情報を効果的に伝えるための重要な要素です。Canvaでは、フォントや色を自由に選んで、簡単にテロップを追加することができます。テロップを配置する際には、視認性を高めるために背景とのコントラストを意識することが重要です。
適切な位置にテロップを配置することで、視聴者の理解を助け、よりメッセージが伝わりやすくなります。効果的なテロップは、動画の印象を大きく変える要素にもなるため、工夫を凝らすことが求められます。
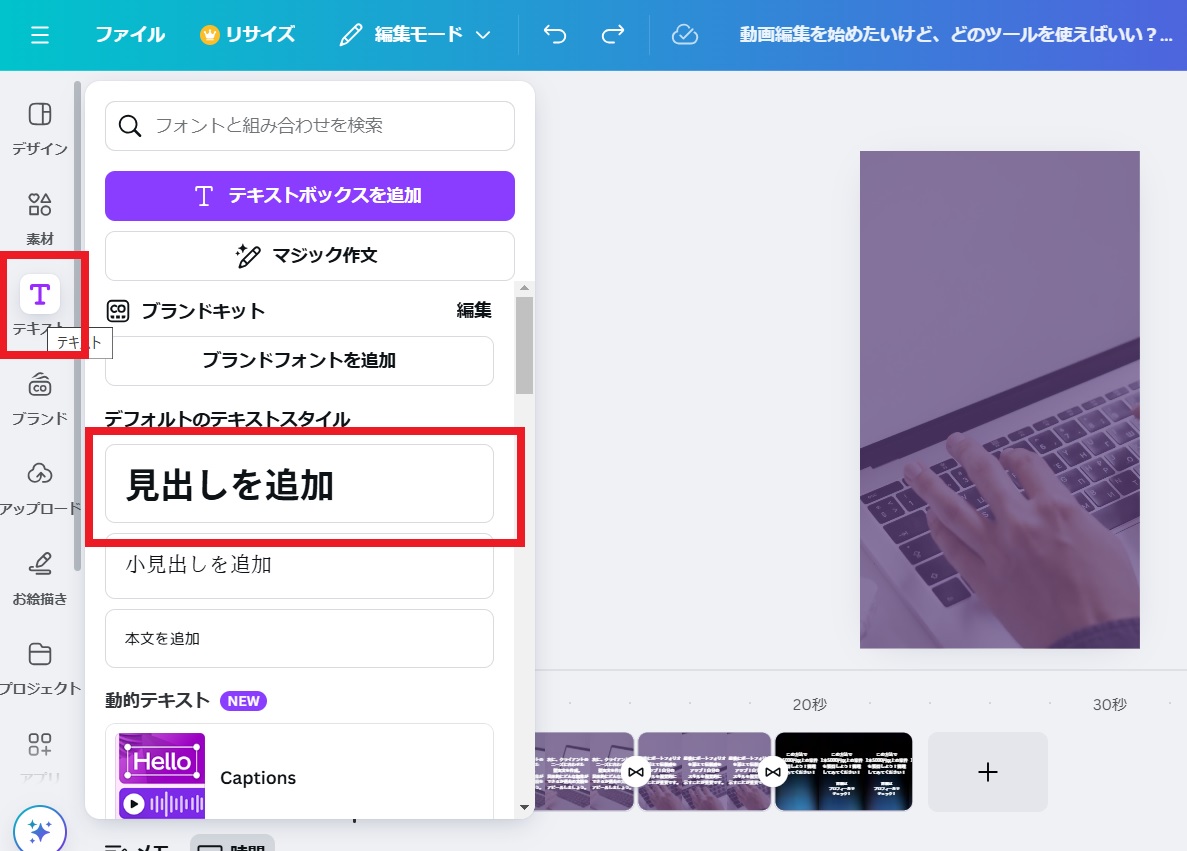
- 画像の赤枠「テキスト」ボタンをクリックします。
- 「見出しを追加」をクリックしてテロップを追加します。
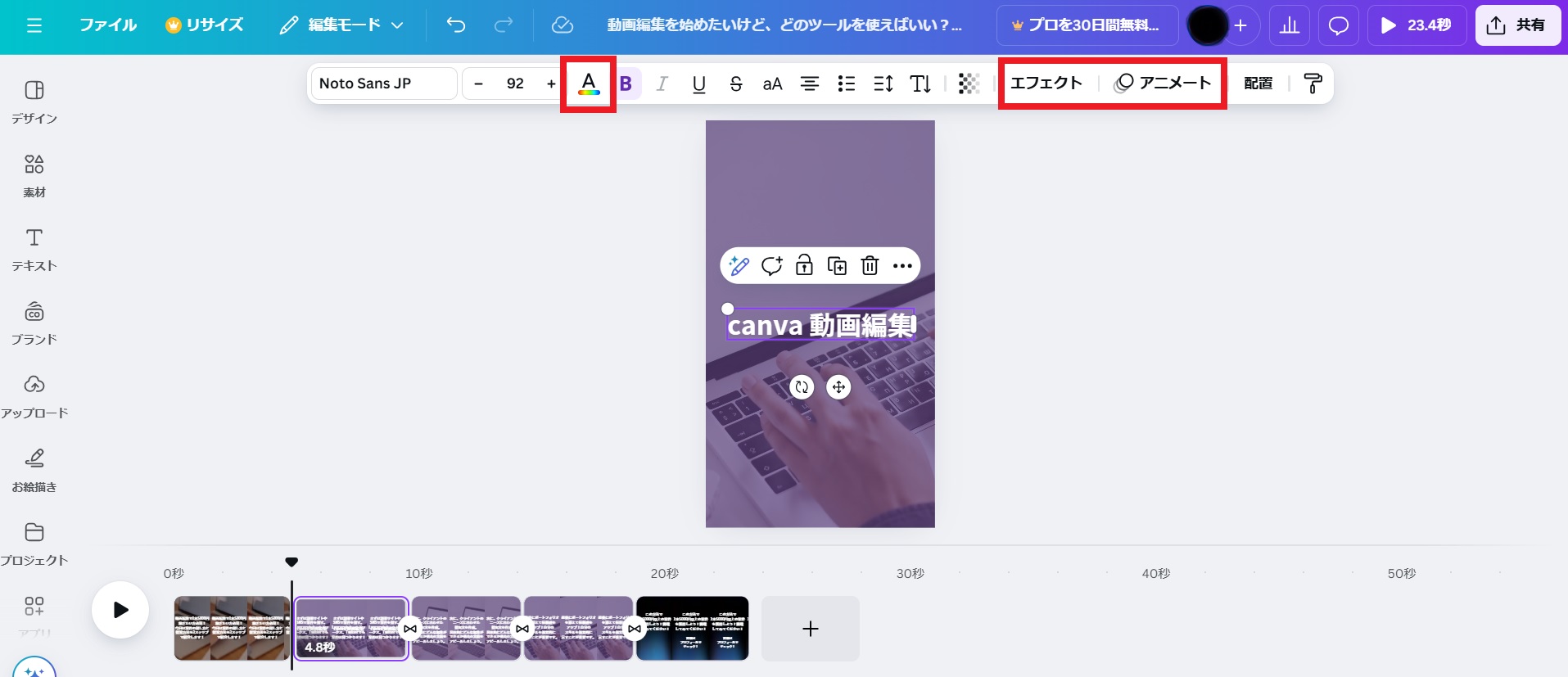
- 画像の赤枠「A」ボタンで、文字の色を変更できます。
- 画像の赤枠「エフェクト」ボタンと「アニメ―ト」ボタンで、文字の装飾ができます。
Canvaの動画編集で音楽を使うやり方と注意点
動画に音楽を追加することで、コンテンツの魅力が大幅に向上します。Canvaでは、ライセンスフリーの楽曲が多く用意されており、これらを利用することで安心して動画を制作できます。音楽は動画の雰囲気を決定づける重要な要素であるため、編集の段階で適切な曲を選ぶことが大切です。
音楽のボリュームやバランスにも注意を払いましょう。ナレーションやテロップと音楽が競合しないように調整することで、視聴者にとって心地よい体験を提供できます。
ただし、商用利用の場合は、必ず楽曲のライセンスを確認することを忘れないでください。著作権に関するトラブルを避けるためにも、使用許可のある楽曲を選ぶことが重要です。
Canvaのライブラリから選ぶことができる楽曲は、多くの場合、商用利用にも対応していますが、具体的な利用条件は各楽曲ごとに異なるため、事前に確認しておくと安心です。
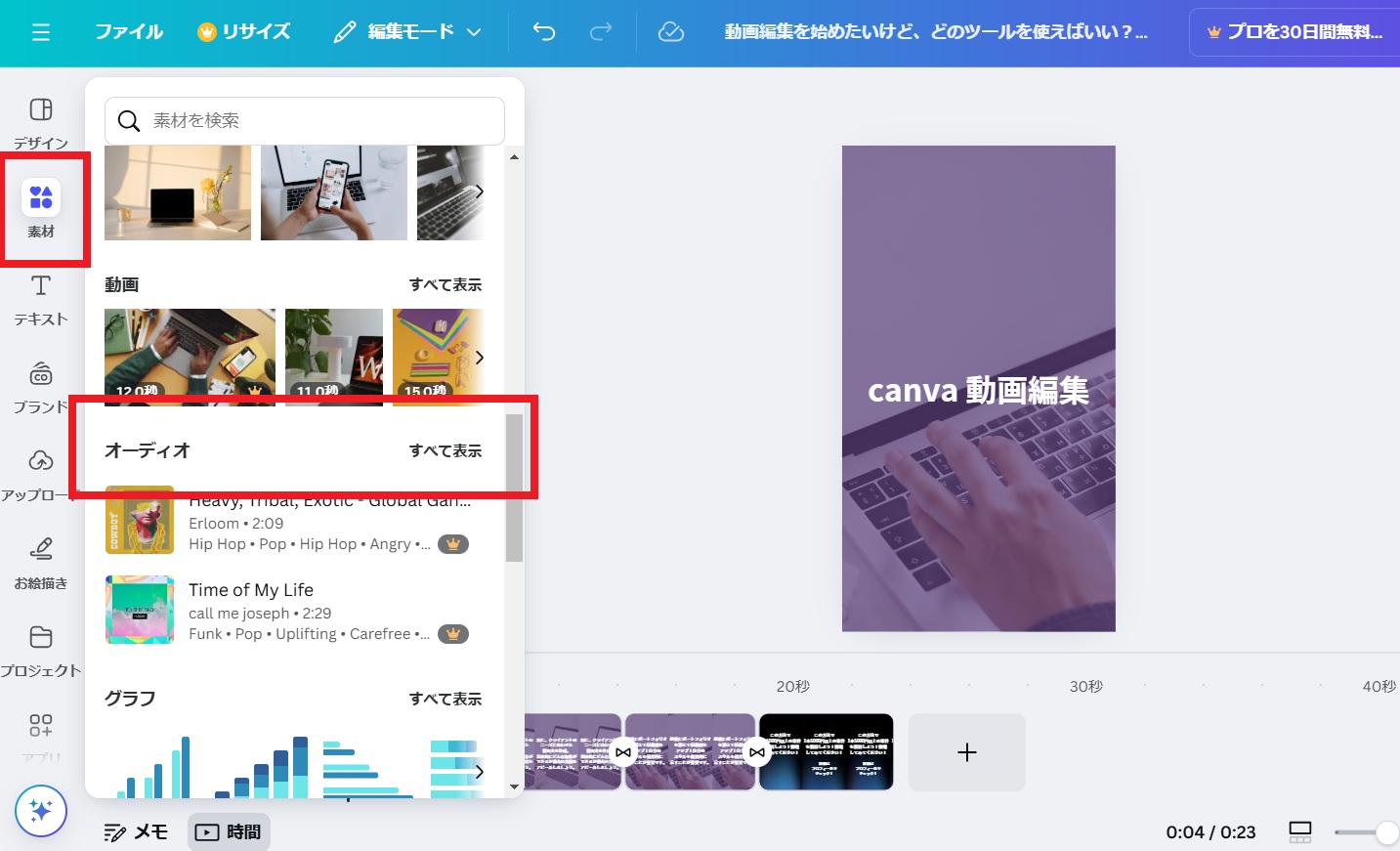
- 画像の赤枠「素材」ボタンをクリックします。
- 「オーディオ」をクリックしてお好みの音楽を追加します。
Canvaの動画編集で自分のファイルにある音楽を使うやり方
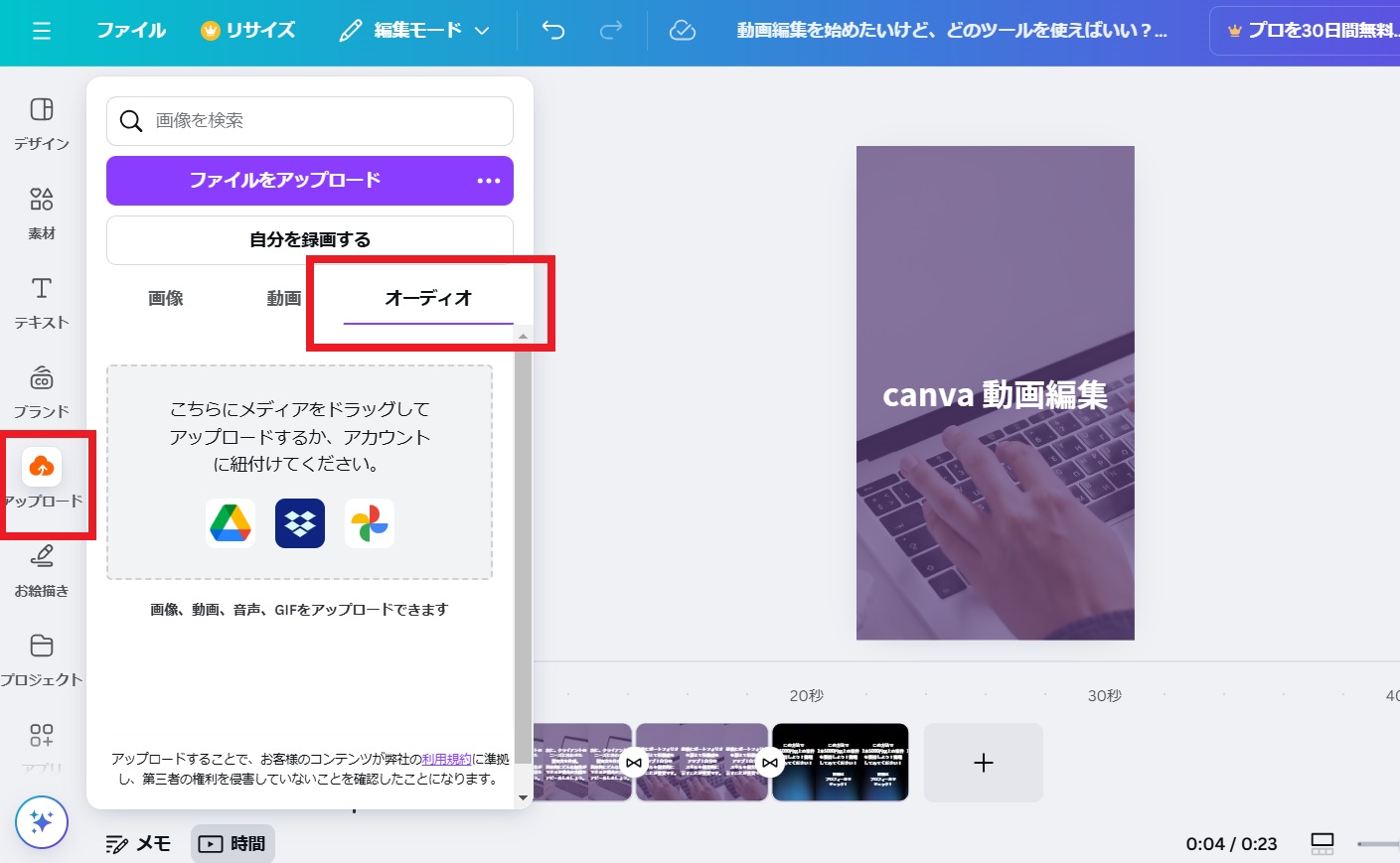
- 画像の赤枠「アップロード」ボタンをクリックします。
- 「オーディオ」をクリックして音楽をダウンロードします。
Canvaの動画編集でつなぎ目をスムーズにするやり方
動画のつなぎ目をスムーズに見せるためには、トランジションを活用することが効果的です。Canvaでは、さまざまなトランジション効果が用意されており、シーンの切り替えを自然に見せることが可能です。
例えば、フェードインやフェードアウト、スライドなどの効果を使うことで、視聴者が違和感を感じない流れを作り出せます。
トランジションを選ぶ際は、動画の内容や雰囲気に合ったものを選ぶことが重要です。
例えば、明るいテーマの動画には軽快なトランジションを、落ち着いたテーマにはシンプルなフェード効果を選ぶと良いでしょう。
このように、視聴者が思わず引き込まれるような編集を心がけることで、動画のクオリティを一層高めることができます。
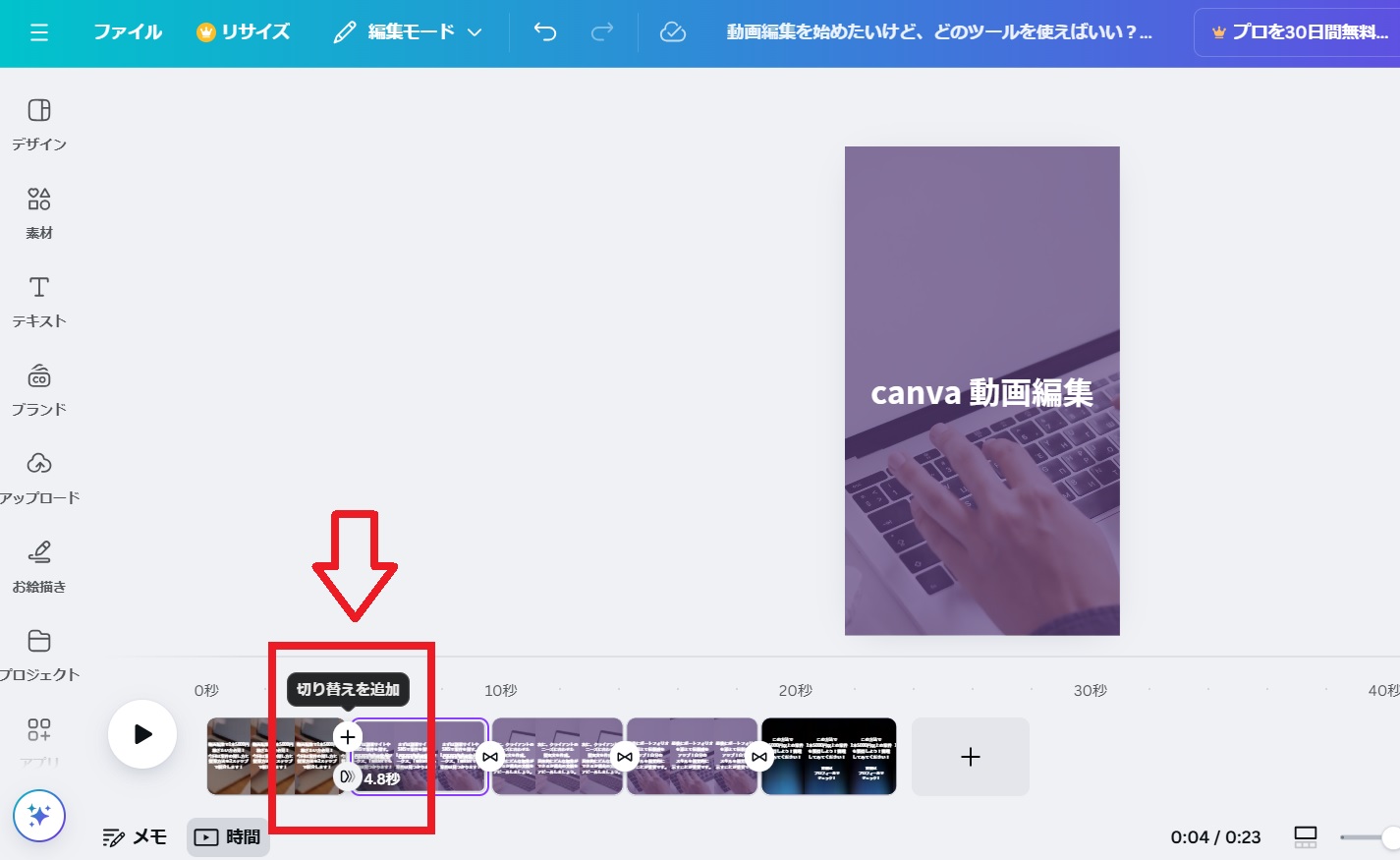
- 画像の赤枠のように、動画と動画の間にポインタを合わせると「切り替えを追加」が表示されるので、それをクリックします。
- 好きなトランジションをクリックします。
Canvaの動画編集でできないこと
Canvaは非常に多機能なツールですが、限界も存在します。高度なビデオ編集や特殊効果を加えたい場合、他の専門的なソフトウェアを検討する必要があります。
例えば、Adobe Premiere ProやFinal Cut Proのような専用の編集ソフトでは、より複雑な編集作業やエフェクトの追加が可能です。
Canvaは基本的な編集や簡単な動画制作には非常に優れたツールですので、まずはCanvaを試してみることをお勧めします。
特に、初心者が動画編集を始める際には、Canvaのシンプルさと使いやすさが大きな助けとなります。
基本的な機能をマスターした後で、より高度なツールに挑戦するのも良いでしょう。
CanvaでYouTubeへのアップロード方法
完成した動画をYouTubeにアップロードするのは、実はとても簡単です。アップロードの際には、タイトル、説明文、タグを適切に設定することが重要です。
これにより、視聴者に見つけてもらいやすくなり、動画の再生回数を増やすことが期待できます。
YouTubeでは、視聴者の興味を引くサムネイルも重要です。
Canvaでは、サムネイル用のデザインテンプレートも豊富に用意されているため、動画の内容を反映した魅力的なサムネイルを作成することができます。
サムネイルは、視聴者が動画をクリックするかどうかを決定する要素の一つですので、しっかりと工夫を凝らしましょう。
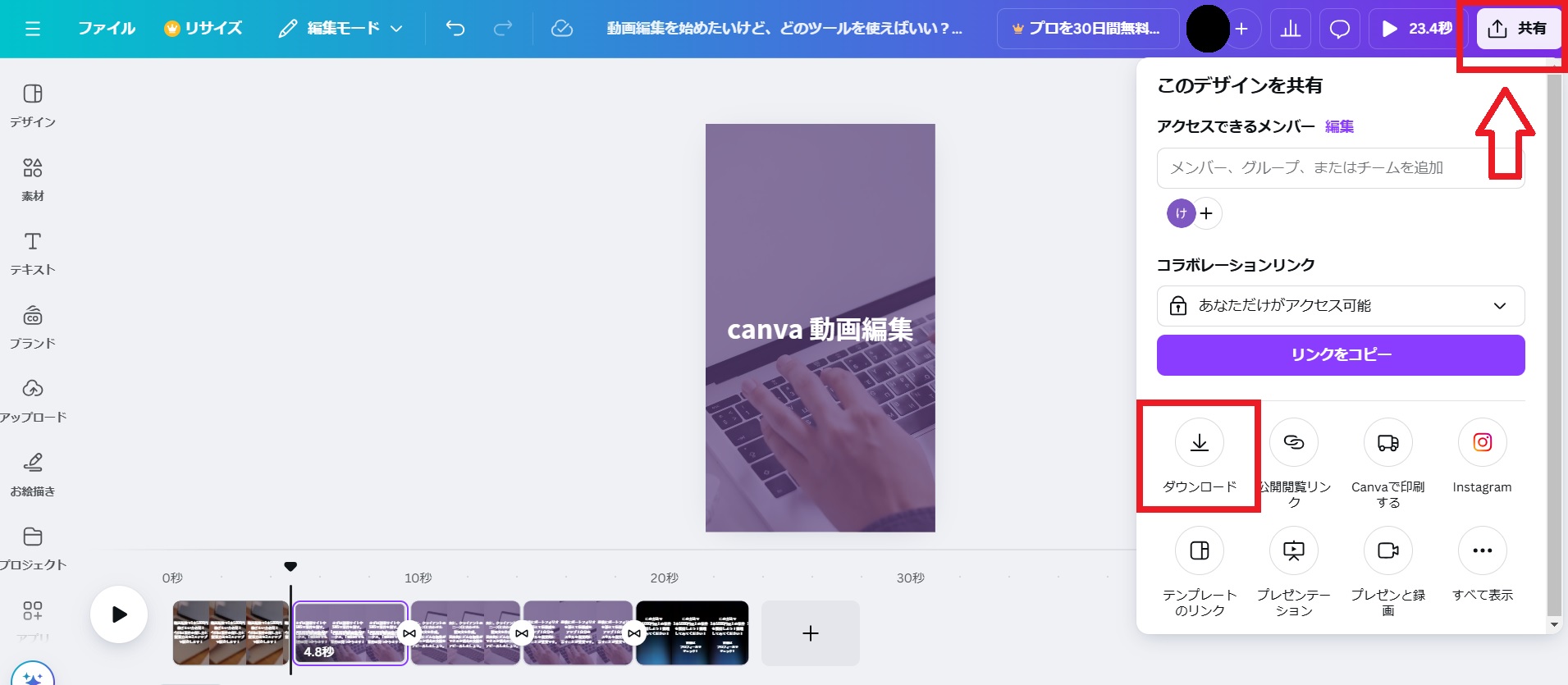
- 画像の赤枠「共有」ボタンをクリックします。
- 「ダウンロード」をクリックします。
- ファイルの種類は「MP4」を選んで、ダウンロードします。
- You Tubeのアカウントにログインして、アップロードします。
canvaで簡単に動画編集!できることや具体的なやり方を詳しく解説のまとめ

Canvaを利用した動画編集は、初心者でも簡単に始められる魅力的な選択肢です。この記事では、Canvaの基本機能から具体的な編集手順までを詳しく解説しました。
以下に、重要なポイントをまとめます。
- Canvaで動画編集ができること
スライドショーやYouTube動画、プロモーションビデオなど、さまざまな形式の動画が作成可能。
豊富なテンプレートとストック素材を利用することで、プロ並みの仕上がりを目指せる。 - Canvaの動画編集をスマホでするメリット
手軽にどこでも編集ができ、直感的な操作が可能。
アプリを活用することで、外出先でもクリエイティブな作業が行える。 - 動画編集に必要な時間
基本的な編集は短時間で完了し、初心者でも数十分で動画が完成する。
テンプレートを利用することで、作業を効率化できる。 - Canvaの動画編集でカットのやり方
簡単な手順で動画をカットし、ストーリー性を持たせることができる。
効率的なカットを心がけることで、視聴者にわかりやすい動画に仕上がる。 - Canvaの動画編集でテロップの追加方法
テロップの作成と配置が簡単で、視認性を高める工夫ができる。
適切なフォントと色を選ぶことで、内容を効果的に伝える。 - Canvaの動画編集で音楽を使うやり方と注意点
無料の音楽素材が豊富にあり、安心して利用できる。
著作権に注意し、商用利用を考慮した楽曲選びが重要。 - Canvaの動画編集でつなぎ目をスムーズにするやり方
トランジションを活用することで、シーンの切り替えを自然にできる。
視聴者が違和感を感じない編集を心がける。 - Canvaでできないこと
高度な編集機能には限界があり、他の専門的なツールが必要な場合もある。
Canvaは基本的な編集に強みがあるため、まずはここから始めるのが賢明。 - YouTubeへのアップロード方法
完成した動画を簡単にYouTubeにアップロードできる。
タイトルや説明文、タグの設定が重要で、視聴者に見つけてもらいやすくなる。
Canvaは、初心者でも手軽に動画編集ができる優れたツールです。この記事を参考に、ぜひCanvaを使って自分だけのオリジナル動画を作成してみてください。あなたのクリエイティブなアイデアを形にする第一歩を、Canvaで踏み出しましょう。



















